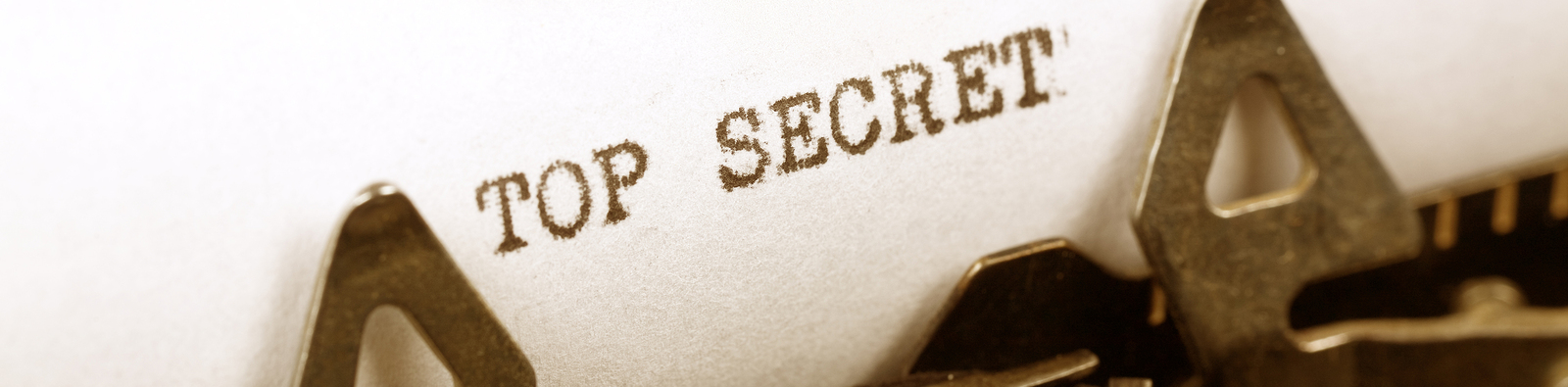
When I first heard about Facebook’s “Secret Videos” my eyes widened and my mind wondered. I imagined a hidden playlist of videos buried somewhere deep in a part of Facebook long forgotten by civilization. “They could be anything,” I thought to myself – they could be leaked videos of Mark Zuckerberg creating the social platform or secret “how-to” videos for someone to unlock the hidden treasures of Facebook!
The reality, however, was less Indiana Jones-ish then I had hoped. Facebook Secret Videos are a part of the platform’s updates for businesses to better manage and organize the videos on their page. Secret Videos allow for anyone to upload video content to their page without having to post the content to their timeline or have them visible in their video library. This is very similar to uploading an “unlisted” video in YouTube.
Why are Secret Videos Important?
While this might seem like a small or insignificant update, the ability to upload videos without having them viewed on a profile or timeline gives page administrators much more control over the life of their video content. Admins can now share videos privately with a direct URL or embed the videos on another site.
In the rest of my blog today, I’ll walk you through the step-by-step process to uploading a Secret Video and how to embed that video on a website.
How to Create a Secret Video
The first thing you’ll want to do is get to the right place on your Facebook profile. In the top bar click “Publishing Tools.” This area will let you see some of the basic performance data on your most recent posts. Once there, locate the “Video Library” tab on the left side of the screen.
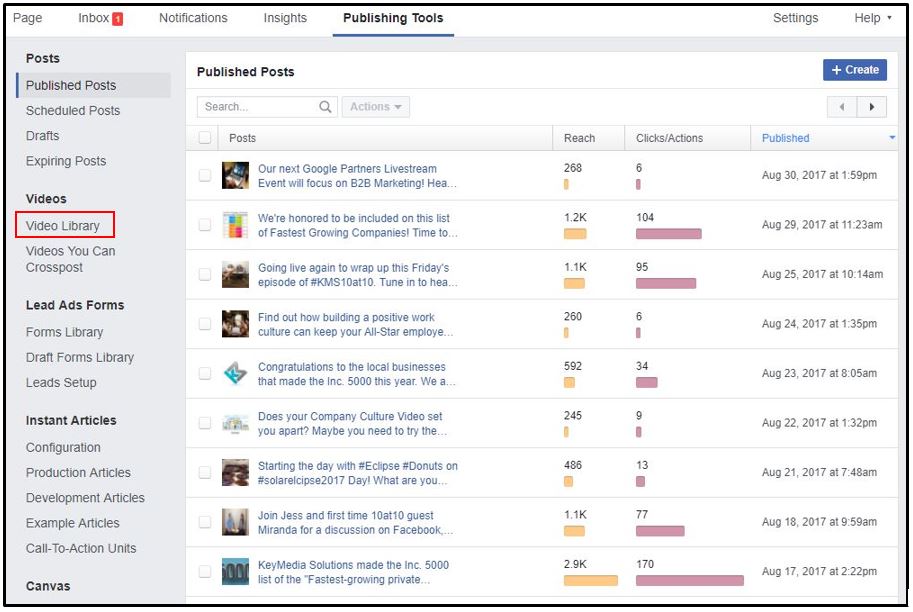
The “Video Library” section is also another one of Facebook’s platform updates. This section allows Page Admins to monitor and review the performance of the video content on their profile. Once you’re here, click the “Upload” button in the top right corner of the screen.
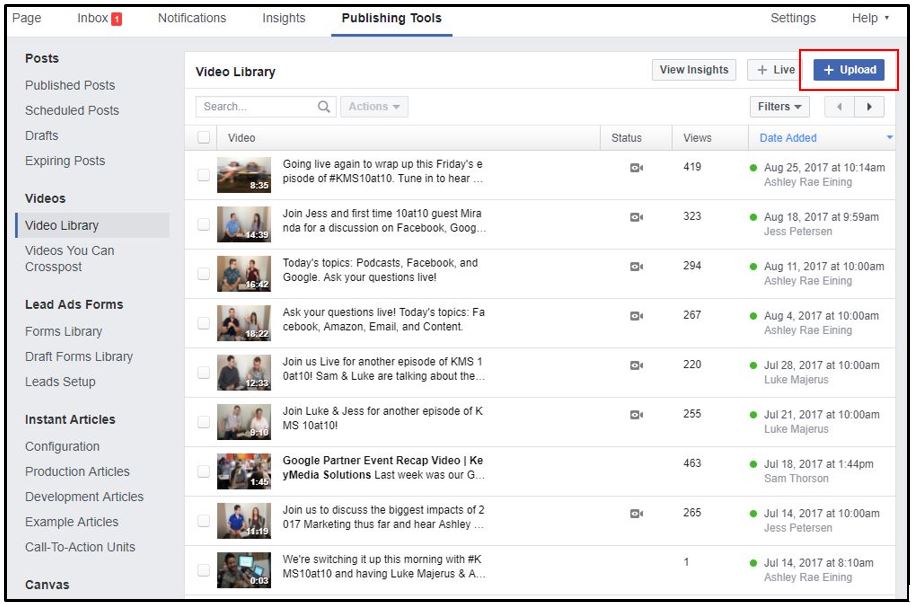
This will bring up the screen to upload and post a video. I’ve chosen an animated video I created about the Importance of Content Marketing for this example. Once the video has been completely uploaded, give it a title. You can also give it a description if you’d like (it’s optional). Instead of “Publishing” the video, you’ll want to click the “Advanced” tab.
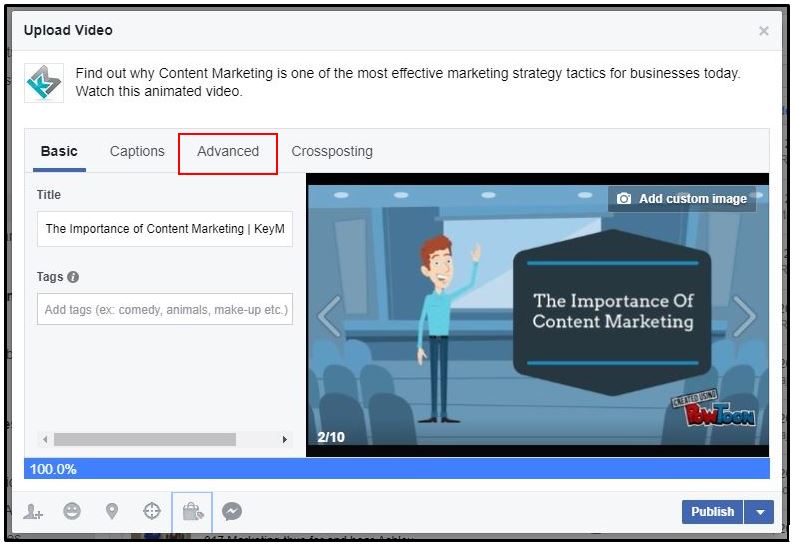
The next step in posting a Secret Video is deciding how to distribute the video. In this area, you have a few options. If the video is recorded in 360 you can choose this option here. But for this example, we want to choose the drop-down under the “Distribution” area.
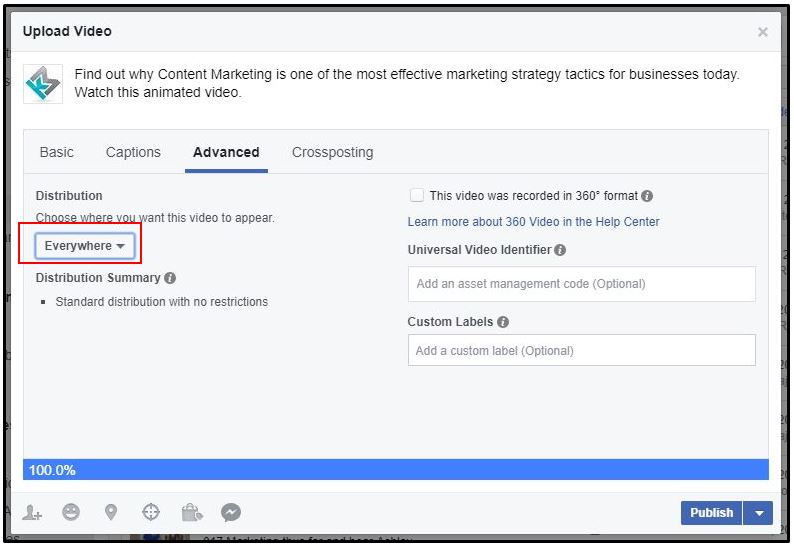
In the drop-down menu, you’ll want to choose the “Custom” option. This will bring up more options to manage the distribution of your video. Check the box labeled “Add as secret video.” Listed in the summary below, you can see that choosing this option will make the video unpublished and non-searchable. People who view the video will not be able to like, comment, or share unless you un-check the box labeled “Block social actions.”
Finally, push the “Publish” button to finish the process.
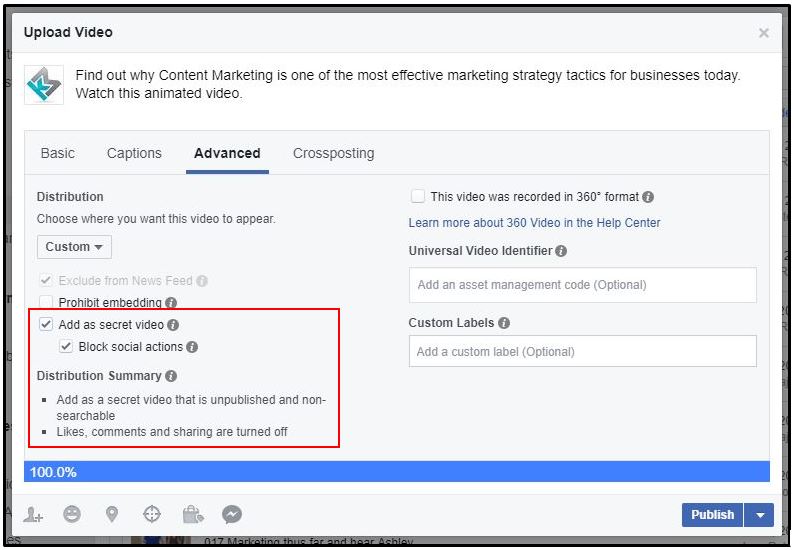
Once you’ve pressed “Publish” the video will begin to process. In the “Video Library” area, you’ll be able to see the finished Secret Video. This will be the only area that the video will be accessible to page administrators.
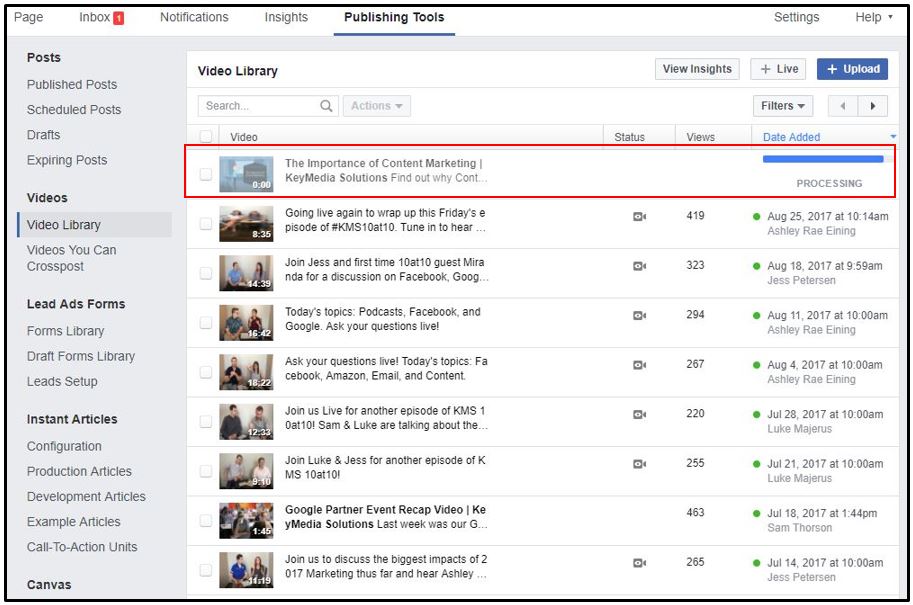
How to Embed a Secret Video
Next, we’ll discuss how to take your Secret Video and embed it on a website. Start by clicking into your video in your video library. Just like before, you’ll want to choose the “Advanced” tab in the taskbar. Here you can find the direct URL link to access the video. If you’d like to privately share the video with someone, you can simply give them this URL where they can view the video.
To access the embed code, however, you’ll want to choose the gear icon in the upper right corner of the display box. Once you click the icon, a drop-down will appear. Choose the “Embed” option.
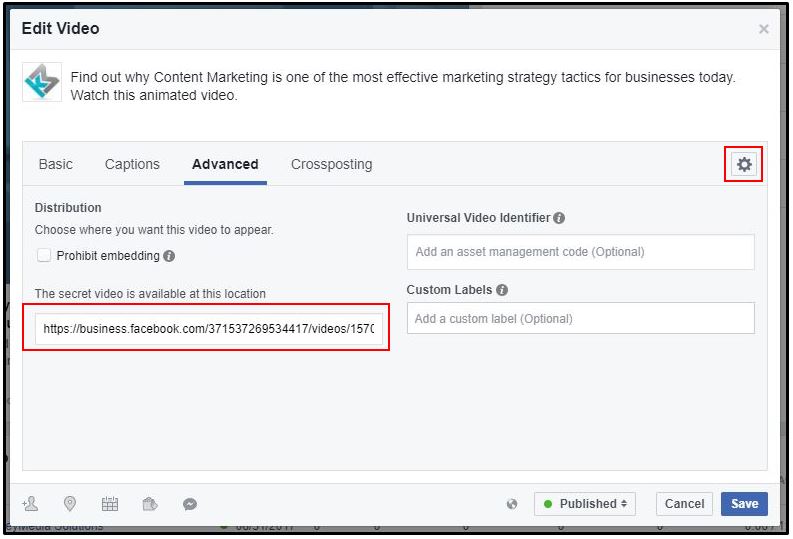
Once you’ve clicked “Embed” it will bring up this box. Here we can see a preview of what the video will look like once you embed it on a website. The embed code is located just above the preview. Next, you’ll want to copy this code. You can also choose “Advanced Settings” for more in-depth HTML settings for the code. But for what we’re trying to do, copying the code as seen in the example below will work just fine.
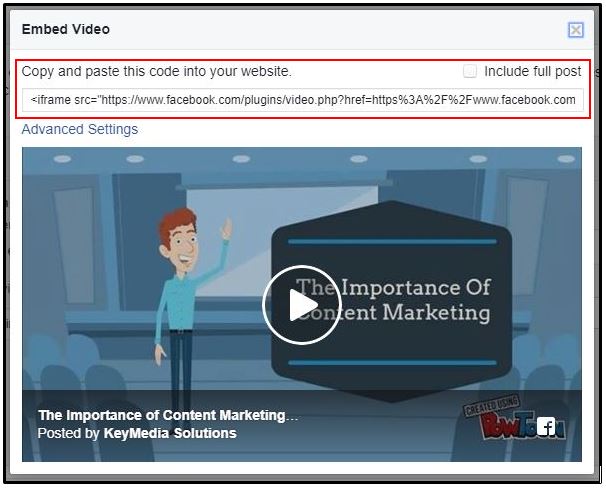
The last step to embed your Secret Video is to log on to your site. Simply paste the code in a blog or on a page and it should auto-populate with the preview that we saw in the above example. Below is the video from the example. I used the code to embed the video into this post. You’ll notice that the viewer does have some options when viewing the video. They can “Save” the video and also view the video’s direct URL. However, they will not be able to like, comment, or share the video unless you have granted that permission.
[space]
And That’s It
That’s all there is to it! Secret Videos and the updates to Facebook are a clear example of the platform’s push to imitate other video platforms like YouTube. Because video content is such a vital part of today’s social experience, every platform has begun to evolve and update to cater to this trend.
If you’re interested in learning more about Video Marketing or if you have any questions about this article, please feel free to reach out at any time. You can also view some of our other articles about video/content marketing on our website.